Activating a License Key
When you have received your license key, open or restart Tracealyzer, so you see the initial welcome screen.
Select Activate License to start the license wizard.
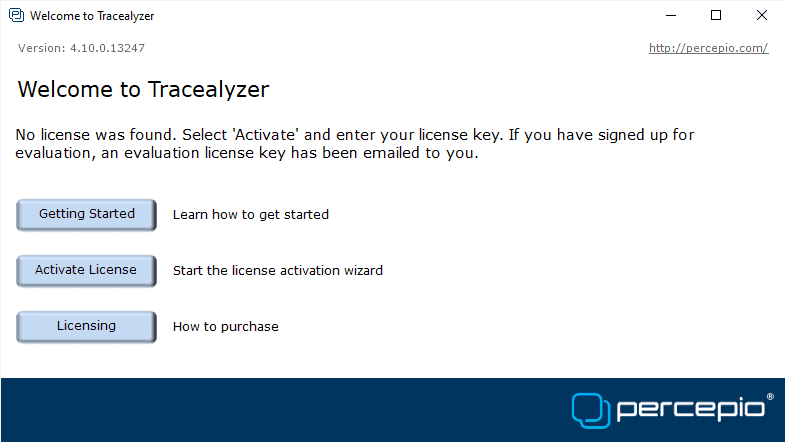
On the first page of the license wizard, select Activate Key Online to activate your license.
Note: If you have an older license key with 25 characters, select “Activate Legacy License” instead.
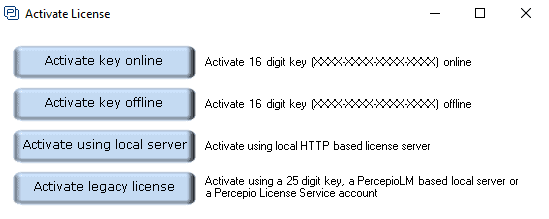
Figure 1. Activation wizard
On the online activation page (Figure 2), enter the provided license key and click “Activate”. Finally restart Tracealyzer and it is ready to use.
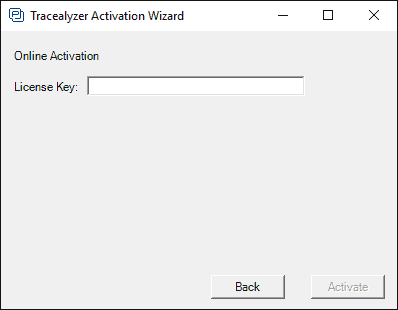
Figure 2. Online activation
Offline activation
If the host computer is not connected to the internet, select “Activate key offline”.
On the next page, select “Create License Request File” and click Next.
On the following page, enter your license key and select “Create”. Enter a name for your license request file and click “Save”.
You now have a Licence Request file. Transfer this to a computer with internet connection and then visit http://offline.licensespring.com/ to upload the license request file. This will download a file named “lc_activation.lic”.
Transfer lc_activation.lic to your Tracealyzer host computer. Open the license wizard, select “Activate key offline” and then “Activate License File”. On the following page, specify your license file and select “Activate”. Done!
If you encounter any issue, please contact Percepio’s technical support at https://percepio.com/contact-us.
